Error bars tricks - Bar chart with rounded corners
- Mara Pereira

- May 15, 2023
- 3 min read
If you’ve been following my posts, you probably know by now that one of the things that really annoys me in Power BI is not being able to build bar charts with rounded corners, unless you use a custom visual.
However, recently I found out about a trick to make this happen without needing to use custom visuals (special shout out to Federico Pastor who shared this trick with me!).
And what is the trick? The trick is using error bars! So instead of having the chart on the left, we will end up with the chart on the right, which looks pretty cool don’t you think?

Let’s get started!
Note 1: for this exercise, I’m using the sample Financials dataset from Power BI. You can easily get this sample data by clicking on “”Try a sample dataset” when you open Power BI Desktop (check image below).

Note 2: for this exercise, I’m using the new On Object feature in Power BI Desktop. To enable this feature go to:
File > Options and Settings > Options > Preview Features > On object interaction


1) To start this exercise, I built a line chart using the country column as the X-Axis and the Sales column as the Y-Axis:

(Yes, a line chart to build a bar chart, weird I know! But wait for it...)
2) Click on the "Add or remove visual elements" option in your line chart (there will be two squares with two options on the top left corner, it's the one with the little painter brush!). Then click on the "More options" button so you can see the Format tab for the chart:

3) In the Format pane, if you scroll down, you will see the Error Bars section. In the Options, Enable the error bars by changing the toggle to On:

4) Now we need to define the Upper bound and Lower bound for the error bars.
The upper bound will be the value you used as the Y-Axis, in this case, the Sales amount.
The lower bound will be zero, as we know there won't be negative sales for this dataset we should be ok (this trick works better if your values always have a zero baseline).
For the Lower bound, I just created a measure like the one below:
Lower Bound = 0
5) Now we just add our two values to the correspondent fields in the Error Bars section of the Format Pane.
By the way, if the Format Pane disapears, you just have to click here:

Let's add the Upper Bound value to our Error Bars:

And now the Lower Bound value:

So now you should have something that looks like this:

It doesn't really look like a bar chart does it? We will change that in the next few steps!
6) It's time to format our bars so they look more like a bar chart instead of... yea... whatever it looked like before!
Still in the Error Bars section of the Format pane, we are now going to max the width of the bar (put it as 10):

Now here is the trick to make the bar corners look rounded!
Change the marker shape to a circle, make sure the border color is the same as the bar color, and then change the marker size so it matches the width of the bar (a bit of trial and error might be needed here):

Can you see the rounded corners already? It looks awesome!!
7) That line is not doing much in our chart now... To remove it, go to the Lines section of the Format Pane, and then set the stroke of the line to zero:

8) Now it's just a matter of formatting the chart a little, things changing the chart title, removing the Axis titles. To do this, you just have to double click in the part of the chart you want to edit (e.g. double click on the title of the chart) and you should be able to easily change and format it:

You can easily remove the Axis titles by double clicking on them, and disabling them on the Format Pane:

Do the same for the Y-Axis.
This is my chart with the formatting changes applied to it:

Now I'm just adding some data labels to make my new fancy bar chart more insightful:
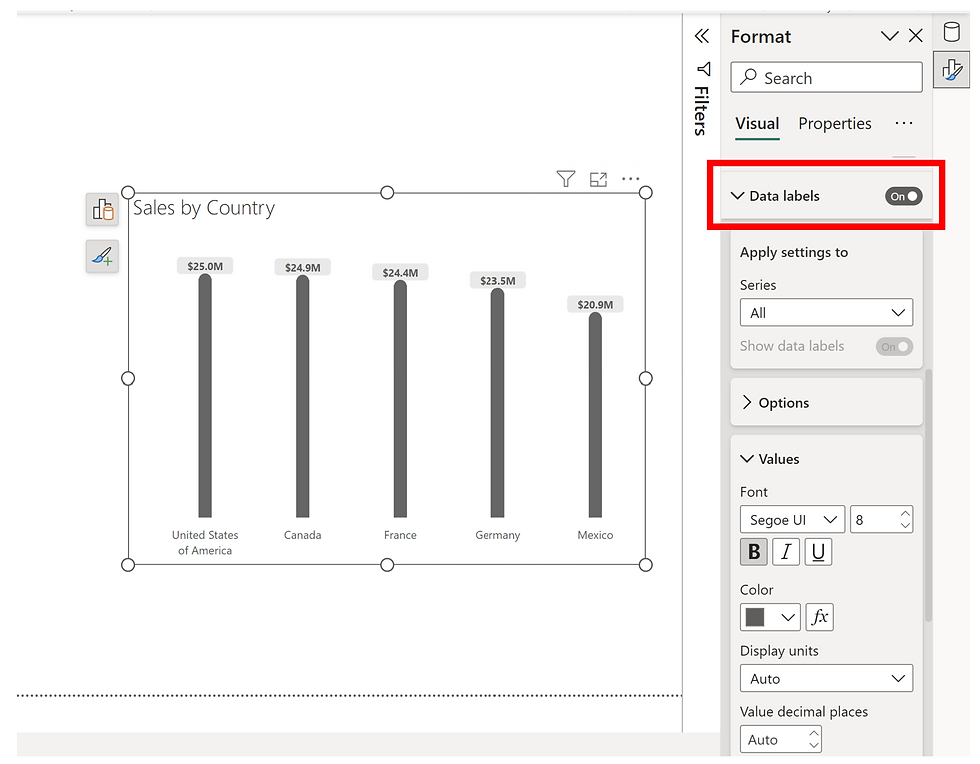
And here it is, our line chart transformed into a bar chart using error bars!
Note: The tooltips will show the error bar values, if you want to remove these from your chart, go to the formatting options of the Error Bars and disable the Tooltip:

I hope you found this post useful :)
.png)






شيخ روحاني
جلب الحبيب
الحصول على باك لينك قوى لموقعك من خلال تبادل اعلانى نصى
معنا عبر004917637777797 الواتس اب
شيخ روحاني
جلب الحبيب
Berlinintim
Berlin Intim
https://www.eljnoub.com/
https://hurenberlin.com/
شيخ روحاني لجلب الحبيب
شيخ روحاني
رقم شيخ روحاني
رقم شيخ روحاني
شيخ روحاني في برلين
رقم شيخ روحاني 00491634511222
الشيخ الروحاني
شيخ روحاني سعودي
شيخ روحاني لجلب الحبيب
Berlinintim
bestbacklinks
backlinkservices
buybacklink
Berlinintim
Escort Berlin
شيخ روحاني
معالج روحاني
الشيخ الروحاني
الشيخ الروحاني
جلب الحبيب العنيد
جلب الحبيب بسرعة
شيخ روحاني الاردن
شيخ روحاني عماني
شيخ روحاني سعودي
شيخ روحاني مضمون
شيخ روحاني مضمون
معالج روحاني سعودي
شيخ روحاني مغربي
شيخ روحاني في قطر
شيخ روحاني لجلب الحبيب
شيخ روحاتي في السعودية
شيخ روحاني في البحرين
شيخ روحاني في الكويت
شيخ…
I’ve read some good stuff here. Definitely worth bookmarking for revisiting. I surprise how much effort you put to create such a great informative website...کازینو انلاین
터키에서 온라인 스포츠 베팅을 할 수있는 베팅 사이트 목록은 바로 방문하십시오.의정부출장안마
아주 좋은 블로그 게시물. 다시 한 번 감사드립니다. 멋있는. 출장안마
i was just browsing along and came upon your blog. just wanted to say good blog and this article really helped me 소액결제 현금화